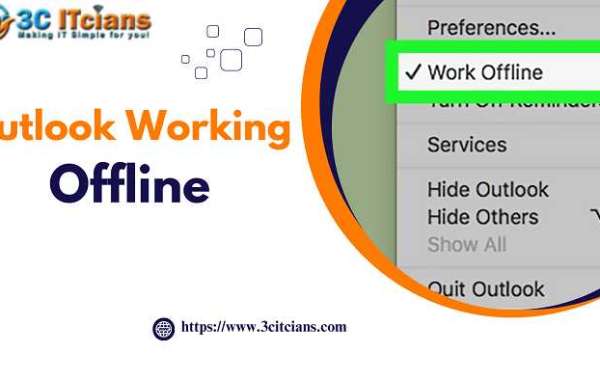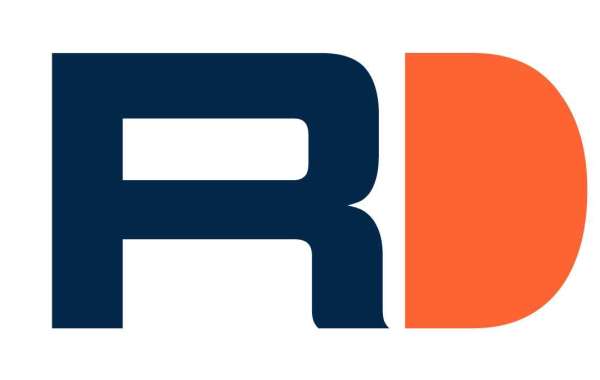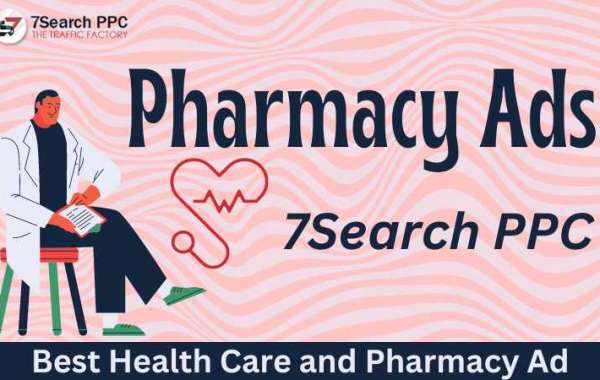How to change outlook from working offline. Microsoft Outlook is a popular email client used by individuals and businesses worldwide. Occasionally, users may encounter situations where Outlook gets stuck in offline mode, preventing them from sending or receiving emails. An in-depth instruction on how to switch Outlook's operating mode from offline to online is provided in this article.
Step 1: Verify Internet Connection
Before attempting any changes in Outlook, ensure that your computer is connected to the internet. Check your Wi-Fi or Ethernet connection to confirm a stable and active internet connection.
Step 2: Open Outlook
Launch the Outlook application on your computer. To ensure a fresh start if you're already using the programme, make sure to fully close it before reopening it.
Step 3: Check Offline Status
Look for the "Offline" status indicator in the Outlook interface. This information is often located in the bottom-right corner of the Outlook window. If it shows "Working Offline," it means Outlook is currently set to offline mode.
Step 4: Switch to Online Mode
Navigate to the "Send/Receive" option at the top of the Outlook window to set Outlook in online mode. Look for the "Work Offline" button in the toolbar and click on it to deactivate the offline mode. Once clicked, the button should no longer appear highlighted.
Step 5: Check Connectivity
After disabling the offline mode, give Outlook a moment to reconnect to the internet. Verify if you can now send and receive emails by composing a test message and ensuring that it is successfully delivered and any new messages are downloaded.
Conclusion
By following these simple steps, you can switch Outlook from offline mode to online mode and regain full functionality for your email communication needs.
Also See: Fix Outlook Send Receive Error